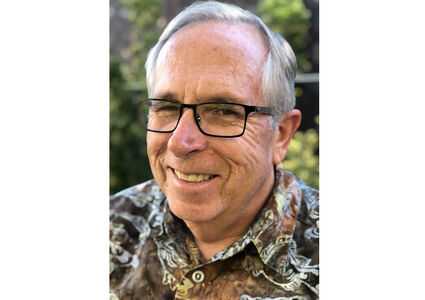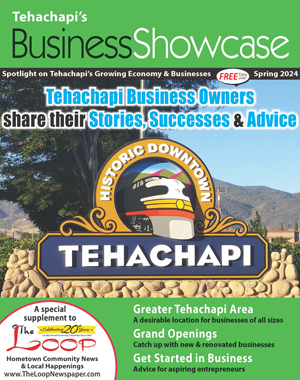Clearing caches
Tech Talk
January 21, 2023
In its widespread non-technical use, a cache (pronounced cash) is a collection of items of the same type stored in a hidden or inaccessible place.
In the technical world, a cache can be hardware or a specific software location that stores recently used data. As a result, programs can quickly access data from a cache.
Clearing your caches can help troubleshoot problems with specific websites, free up disk space, remove personal data and, rarely, improve system performance.
These are the main types of cache on your computer: browser caches, temporary files, the DNS cache and the Windows Store cache. Here's how to clear each one.
Browser caches
When you go to a website, small pieces of the webpages stay on your computer to make the page load faster the next time you access the page. Of course, in the age fast of broadband access, it doesn't make pages load faster, but millions of people are still using dial-up access, and browser caching makes a difference for them.
If a website gets a new redesign or the developers change part of the code, features of the old site may still be in your browser's cache. Hold down the CTRL, SHIFT and DEL keys to clear your cache in any browser. Then, uncheck everything except cached images and files.
Temporary files cache
Temporary files can slow down your browser and your computer. We use Windows' Disk Cleanup tool to clear the temporary files cache. Enter "disk cleanup" in the Windows Search bar next to the Start menu and click on the Disk Cleanup app. Select your C: drive from the list. Disk Cleanup checks your C: drive for files to clean up. Disk Cleanup selects Downloaded program files and Temporary internet files for you, but scroll down and check Temporary Files, too. Now click Clean Up System Files. Disk Cleanup will calculate how much space you'll get back and will take you back to the same window again for confirmation. Make the same selections you did before, then click OK. Now click OK on the warning about deleting files. Disk Cleanup might run for several minutes, so be patient.
DNS cache
Remember DNS? The Domain Name System that figures out (resolves) the Internet Protocol (IP) address of weatherunderground.com when you type that (or anything else) into your browser.
Your computer keeps a cache of IP addresses the DNS has resolved for you. Why clear the DNS cache? The cache may contain incorrect or outdated records if a server has changed IP addresses. If you've had any malicious browser add-ons or extensions that redirected your traffic, those manipulated DNS records might still exist even though your browsers are clean.
There's no magic Windows tool for this; we'll have to go "under the hood."
In the Windows Search window next to the Start icon, type in "cmd" and wait for the results. When the Command Prompt app appears in the results, right-click it and choose "Run as administrator." Click Yes to allow the app to make changes. In the command window, type "ipconfig/flushdns" and hit Enter to flush your DNS cache.
Oh, and technically, it's called the DNS Resolver cache.
Windows Store cache
If you've got a Windows Store error message about a corrupted Windows Store cache, or if you've had problems downloading apps from the Store, here's how to clear the Windows Store cache.
Press the Windows key and the R key at the same time. In the Run window, type"wsreset.exe." A black window opens, and you must wait for the process to finish. When the reset finishes, the Windows Store app will open. You can close it.
Do you have a computer or technology question? Greg Cunningham has provided Tehachapi with on-site PC and network services since 2007. Email Greg at greg@tech-hachapi.com.