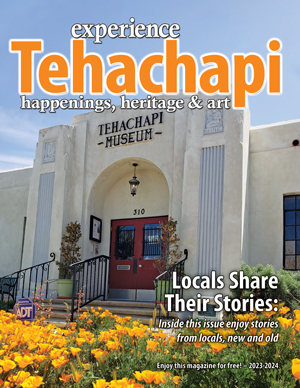New phone settings and fixing slow browsers
Tech Talk
July 7, 2018
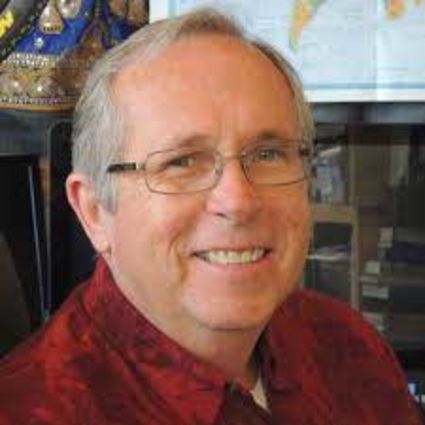
Hey, congratulations; you've got a new phone. You (or the helpful people at the store) activated your new phone and you're all logged in and ready to go.
Before you go out and use your phone to shoot a video of your nephew jumping onto a trampoline from the roof, let's talk about settings. All Android and Apple phones contain a dizzying array of settings. From a security and privacy standpoint, here are the ones you may want to change.
Lock it down
You probably covered this already while setting up your phone, but make sure your phone has a lock screen. Whether your phone "looks" at you, checks your fingerprint, or wants you to enter a code, make sure you set something up. Your lock screen is the only thing keeping people that pick up your phone out of your social media, emails and more.
On Android phones, head to Settings > Security & location > Screen lock to set it up. On Apple phones, open Settings > Touch ID & Passcode or Face ID & Passcode.
It's also a good idea to pick a short screen timeout time so that your phone locks whenever you're not doing anything with it.
On Android phones, go to Settings > Display > Advanced > Sleep to set the timeout time. On Apple phones, open Settings > Display & Brightness > Auto-Lock.
Tracking
Your smartphone "knows" where you are by using both GPS and cell tower triangulation. This might be OK with you. It's definitely handy to have your phone's assistant give you recommendations for a typewriter repair shop in Boston when you're in Boston instead of Tehachapi. Tracking is also how your phone can give you recommendations based on where you've been before.
Maybe you're not OK with the whole tracking thing, or just want better control of it. Here's how: on Android phones head to Settings > Security & location > Location. For Apple phones, go to Settings > Privacy and Location Services.
It's not an all-or-nothing choice, you can turn off tracking on an app-by-app basis.
Digital assistant
Smartphones come with digital assistants because I guess some people like to talk to their phone instead of to other people. Whatever. Whether your particular assistant is named Bixby, Cortana, Siri or just Google, you might need to enable your assistant before you can use it.
On Android phones, open the Google app then tap the Menu button and pick Voice and "OK Google" detection. Program note: if you don't see OK Google, then it's not available on your phone for some reason. On Apple phones, open Settings, Siri & Search, and toggle Listen for "Hey Siri" to On.
Backups
And don't forget to set up your backup. For, you know, when you drop your phone off the roof during your nephew's jump onto that trampoline. On Android phones, open Settings > System > Backup. On Apple phones open Settings > AppleID and tap your device's name, then pick iTunes or iCloud.
Slow browser?
Don't you hate it when your browser is slow and it takes a looooong time to load a webpage? First check your connection speed over at http://www.fast.com or http://www.speedtest.net. If everything is fine, here are some things to do to get your browser running right.
Modern browsers update themselves automatically, meaning you're probably already running the latest version. Doesn't hurt to check, though. In Firefox, go to Menu (three horizontal lines in the upper right) and choose Help > About Firefox. In Chrome, open the Menu (three vertical dots in the upper right) and choose Help > About Google Chrome. For Edge, you have to use Windows Update. Open Settings > Update & Security > Windows Update. For Safari, check the Updates tab in the App Store.
If you're running any extensions in your browser, make sure they're playing nice. You can disable them one by one and see if things improve. Here's how: In Firefox, open the menu and choose Add-ons. In Chrome, open the menu and choose More Tools > Extensions. For Edge, open the menu (three horizontal dots in the upper right) and choose Extensions. For Safari, click on Safari and choose Preferences > Extensions.
As a last resort you can clear out your browser's temporary files and data cache. They're not hard to get rid of, but you'll have to log in to all those pages that "remember" you. Keep that password list close by.
In Firefox, open the menu and choose Options > Privacy & Security > Clear Data. In Chrome, open the menu and choose Settings > Advanced > Clear browsing data. For Edge, open the menu and choose Settings > Clear browsing data and choose what to clear. In Safari, open the Safari menu and click Preferences > Privacy > Manage Website Data.
Quoted
Western society has accepted as unquestionable a technological imperative that is quite as arbitrary as the most primitive taboo: not merely the duty to foster invention and constantly to create technological novelties, but equally the duty to surrender to these novelties unconditionally, just because they are offered, without respect to their human consequences.
Lewis Mumford – Was an American historian, sociologist, philosopher of technology, and literary critic.
Do you have a computer or technology question? Greg Cunningham has been providing Tehachapi with on-site PC and network services since 2007. Email Greg at greg@tech-hachapi.com.