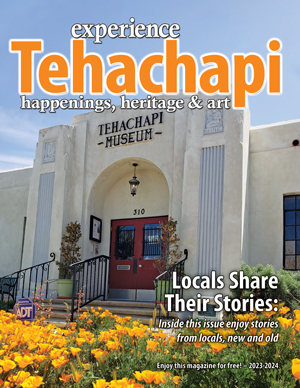Start Me Up
Tech Talk
We’ve had a Start menu in Windows since Windows 95. It’s changed a bit in every version of Windows until that darn Windows 8 came along. I think some folks at Microsoft took a look at PC and laptop sales and decided we’d all be using tablets or phones, so they created a way more mobile device friendly operating system and figured that’s what people would want.
They were wrong
In Windows 8.1 Microsoft gave us back a kind-of-sort-of Start menu, but it didn’t make anyone happy.
So, lots of people at Microsoft changed jobs, and now we have Windows 10 with it’s all-new and improved Start menu.
Why do we even have a Start menu?
The Start menu gives you a central location to launch programs from in Windows. To access the Start menu, click on the icon in the lower left corner of the screen, or you can press the Windows key. Once the Start menu is up, single left-click on any program to launch it.
The Windows 10 Start menu takes the familiar structure and behaviors of the old Windows 7-style Start menu and adds some of those off-putting Live Tiles from (shudder) Windows 8.
All the programs on your computer (now called apps, because smart phones…) are still there, listed alphabetically when you click on All apps on the Start menu. The Tiles on the right can be customized, deleted, dragged around into groups, and even recolored.
Here are some things you can do with, and to, the Windows 10 Start menu;
Resize it: You can change the size and shape of the Start Menu just like you can with any program window: to make the Start Menu wider, shorter or taller, put your cursor at one of the edges, hold down your left mouse button, and drag it into the shape you like - as long as the shape is a square or a rectangle.
Rearrange it: To group Tiles together, single left-click on a Tile and drag it where you want it to be. Once you’ve got your tiles together, you can name the new group by clicking on the bars that show up when you hover over the current title.
Remove and resize the Tiles: To delete a Tile, single right-click on it and click Unpin from Start. The Resize option is found here, too.
And more: You can choose which folders appear on the Start Menu by going to Start | Settings | Personalisation | Start, and click on Choose which folders appear on Start. Slide the switch to toggle an item on or off.
To change the Start menu color, go to Start | Settings | Personalisation | Colors. Choose your color, then click on Start again to see how your choice looks. If you want to commit totally to your new color, scroll to the bottom of the color choices and slide the Show color on Start, taskbar, action center, and title bar switch. If you don’t like it, turn the switch back off.
Don’t like it? Replace it!
If you and the new Windows 10 Start menu just can’t get along, you can always download and install Classic Shell, and all of those Tiles will go away and the Start menu will go back to the Windows 7 style.
Get Classic Shell here: http://www.classicshell.net/
Some fun stuff for the first week of summer:
If you want to know where the International Space Station (ISS) is right this minute and what the astronauts are looking at on the ground, check out the European Space Agency’s Where is the International Space Station page. http://www.esa.int/Our_Activities/Human_Spaceflight/International_Space_Station/Where_is_the_International_Space_Station
Need to FAX a page or a document that’s already sitting in your Documents or Scanned folder? Here’s an easy and free way. Of course, there are restrictions for the free stuff: there’s FaxZero branding on the cover page, you get a maximum of three pages + cover, and only five free faxes per day. But still, free. http://www.faxzero.com
Find out which song was #1 on the charts on your birthday: http://www.playback.fm/birthday-song
All you get is a single picture from Google Street View. Can you guess where you are? http://www.geoguessr.com
Do you have a computer or technology question? Greg Cunningham has been providing Tehachapi with onsite PC and network services since 2007. Email Greg at greg@tech-hachapi.com.